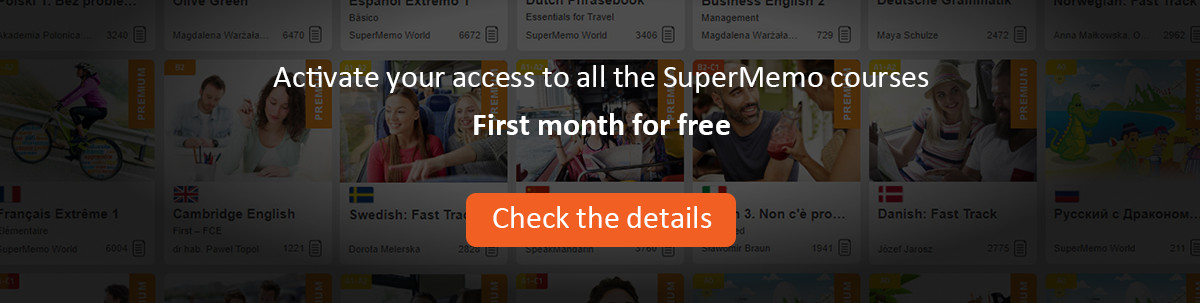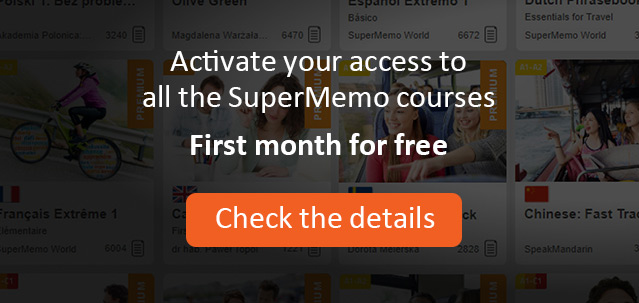If you right-click a topic or an item, you will bring up its pop-up menu (make sure that you do not right click over any of the components; this would result in opening component pop-up menu). You can also bring up the element pop-up menu by pressing Alt+F10.
When the pop-up menu is on the screen, you can press F1 to always bring up this page of help.
The pop-up menu contains the following options:
Reset - remove the currently displayed element from the learning process and place it at the end of the pending queue. If the element has not yet been memorized, it is shifted in the pending queue to its end. You can use shortcut Ctrl+R to reset elements during repetitions: to stop repeating the element (during repetitions of the outstanding material) or to move it to the end of the pending queue (during final drill).
Commit - memorize the currently displayed element and commit it to the learning process. If the element has already been memorized, Commit will reset it and commit it again. Commit on the element pop-up menu, unlike Commit at the bottom of the element window, makes it possible to specify the length of the first inter-repetition interval in days. You can use shortcut Ctrl+M to recommit items during repetitions.
Dismiss - ignore the currently displayed element in the learning process. You can use Ctrl+I to dismiss items during repetitions.
Drill - add the current element to the final drill queue (e.g. to make sure it will be repeated as long is necessary to properly recall its contents).
Duplicate - make a copy of the currently displayed element in the same place of the hierarchy tree.
Delete components - delete all components from the currently displayed element.
Delete element - delete the currently displayed element and all its children from the knowledge system. You can use Del to delete elements during repetitions.
Template : Save as template - save the current element as a template for creating other elements.
Template : Load template - load a template from the template registry (previously created with Save as template).
Template : Merge template - merge the contents of the currently displayed element into a selected template. Merging replaces all registry references in the selected template with references taken from the displayed element. In case of a mismatch, for example, when the second component is text and the second template component is not text, the first valid component is chosen; for example, the first unused text element is chosen to link with the relevant registry member. Matches that cannot be found are ignored (make sure that you are using the right template as there is no Undo for template merging).
Template : Add template - add the contents of a selected template to the currently displayed element (e.g. to add extra components).
Template: Save to file - save the current element to a template file. Note, that no registry objects may be saved in the template file; therefore, only the general outline of components, colors, and parameters are saved. The template files have the extension TPL.
Template: Load from file - load a template from a file created earlier with Save to file.
Template : Save to file with objects - same as Save to file but all registry objects are also exported to a separate directory
Template : Load from file with objects - same as Load from file but all registry objects saved with Save to file with objects are also imported
Selection : Link registry member - makes it possible to link the same registry member to a number of components. All components must be selected, i.e. in editing mode
Selection : Link registry font - makes it possible to link the same registry font to a number of components. All components must be selected, i.e. in editing mode
Selection : Alignment and size - make it possible to size and align all components that are set in the editing mode
Move to ClipBox - move the current element to Element ClipBox. See Using ClipBoxes.
Title - edit the element’s title.
Color - change the color of the element.
AutoPlay - make the element autoplayable. When autoplayable element is called up, the first playable component is executed. The following are the playable components: sound, video, script and binary components.
Topic - mark the current element as a topic or item. If this menu item is checked, the element is interpreted as a topic. If it is not, it is interpreted as an item.
Multiple Choice Test - mark the current element as a multiple-choice test element. To make the multiple-choice test functional, you should mark some of its component’s as wrong or correct answers (i.e. they should not display Non-test property on their pop-up menus).
Switch window - switch to the Contents window.
Jump to - jump to another element in the system. This menu duplicates the functionality of the buttons on the navigation toolbar and, additionally, adds keyboard shortcuts for the most often used jumps.
Component : Next component - select the next component (i.e. move it to editing mode).
Component : Previous component - select the previous component.
Mode : Editing mode - put the element to editing mode.
Mode : Dragging mode - put the element to dragging mode.
Mode : Presentation mode - put the element to presentation mode.
Component order - edit the order of components appearing in a given element. This option is useful in the following circumstances: (1) changing the order of components to adapt it to a script numbering, (2) making a component playable on entry by putting it in front of the order, and (3) reviewing component parameters (e.g. type, multiple-choice status, answer status, name, etc.).
Edit parameters - edit selected parameters of the element (e.g. contents category, ordinal, comment, etc.) or view the history of repetitions (only if Full repetition history is on in Options).
Test repetition cycle - run a void repetition cycle for simulating the behavior of the element in the course of learning (e.g. to see if all components appear at the right stages of the repetition cycle).
Repeat autoplay - repeat the autoplay function for simulating the behavior of the element on entry. This function can also be useful to play again sounds associated with sound components (e.g. in learning languages).
Swap - swap the first question text with the first answer text.